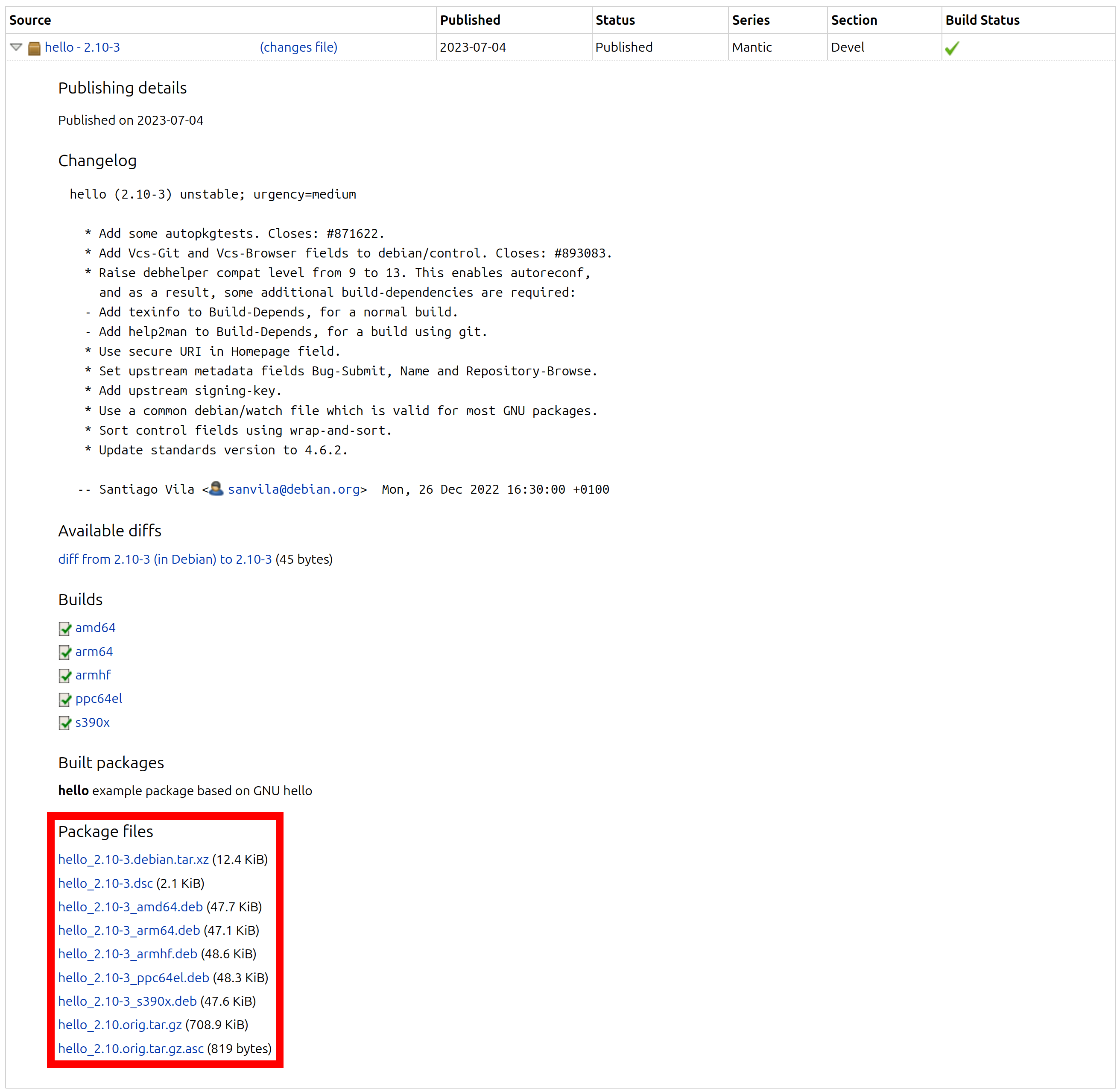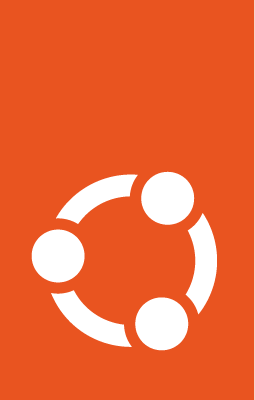Caution
The Packaging and Development guide is currently undergoing a major overhaul to bring it up to date. The current state you are seeing now is a preview of this effort.
The current version is unstable (changing URLs can occur at any time) and most content is not in properly reviewed yet. Proceed with caution and be aware of technical inaccuracies.
If you are an experienced packager and would like to contribute, we would love for you to be involved! See our contribution page for details of how to join in.
Install built packages¶
You have a built binary packages of a source package and want to install it (e.g. to test the packages). This article demonstrates multiple ways how you can achieve that.
Using your package manager¶
You can use the apt(8), apt-get(8) or dpkg(1) package manager to install or uninstall packages on an Ubuntu installation.
Note
apt(8) is intended to be used interactively by humans and does not guarantee a stable command line interface (suitable for machine-readability) while apt-get(8) is intended for unattended usage, for example, in scripts.
dpkg(1) is a package manager for Debian-based systems. It can install, remove, and build packages, but unlike the APT package management systems, it cannot automatically download and install packages or their dependencies.
See also the package management guide from the Ubuntu Server documentation for more details.
Install .deb files¶
You can install one or multiple .deb files by using apt install command:
sudo apt install PACKAGE.deb...
For example, to install the hello_2.10-3_amd64.deb binary package file
(version 2.10-3 of the hello package for the amd64 architecture)
you need to run:
sudo apt install 'hello_2.10-3_amd64.deb'
You can install one or multiple .deb files by using apt-get install command:
sudo apt-get install PACKAGE.deb...
For example, to install the hello_2.10-3_amd64.deb binary package file
(version 2.10-3 of the hello package for the amd64 architecture)
you need to run:
sudo apt-get install hello_2.10-3_amd64.deb
You can install one or multiple .deb files by using dpkg --install command:
sudo dpkg --install PACKAGE.deb...
For example, to install the hello_2.10-3_amd64.deb binary package file
(version 2.10-3 of the hello package for the amd64 architecture)
you need to run:
sudo dpkg --install hello_2.10-3_amd64.deb
Uninstall packages¶
Installed packages often setup configuration files and create other data files. When you want to uninstall a package you have to decide if you want to keep these files or want to delete them too.
Keeping configuration files can be useful to avoid having to reconfigure a package if it is reinstalled later, but this may have side-effects when testing to install multiple packages.
Keep the configuration files¶
You can uninstall one or multiple packages and keep their configuration
files by using the apt remove command:
sudo apt remove PACKAGE-NAME...
For example, to uninstall the currently installed hello package and
keep its configuration files you need to run:
sudo apt remove hello
You can uninstall one or multiple packages and keep their configuration
files by using the apt-get remove command:
sudo apt-get remove PACKAGE-NAME...
For example, to uninstall the currently installed hello package and
keep its configuration files you need to run:
sudo apt-get remove hello
You can uninstall one or multiple packages and keep their configuration
files by using the dpkg --remove command:
sudo dpkg --remove PACKAGE-NAME...
For example, to uninstall the currently installed hello package and
keep its configuration files you need to run:
sudo dpkg --remove hello
Delete the configuration files¶
You can uninstall one or multiple packages and delete their configuration
files by using the apt purge command:
sudo apt purge PACKAGE-NAME...
For example, to uninstall the currently installed hello package and
delete its configuration files you need to run:
sudo apt purge hello
You can uninstall one or multiple packages and delete their configuration
files by using the apt-get purge command:
sudo apt-get purge PACKAGE-NAME...
For example, to uninstall the currently installed hello package and
delete its configuration files you need to run:
sudo apt-get purge hello
You can uninstall one or multiple packages and delete their configuration
files by using the dpkg --purge command:
sudo dpkg --purge PACKAGE-NAME...
For example, to uninstall the currently installed hello package and
delete its configuration files you need to run:
sudo dpkg --purge hello
Install packages from a PPA¶
Using add-apt-repository¶
The add-apt-repository command adds a Repository (e.g. a
Personal Package Archive (PPA) from Launchpad) to the
/etc/apt/sources.list.d directory (see the sources.list(5)
manual page for more details), so you can install the packages provided by the
repository like any other package from the Ubuntu Archive.
sudo add-apt-repository ppa:LP-USERNAME/PPA-NAME
LP-USERNAMEThe username of the Launchpad user who owns the PPA.
PPA-NAMEThe name of the PPA.
For example, to add the Launchpad PPA with the name hello of the Launchpad user
dviererbe you need to run:
sudo add-apt-repository ppa:dviererbe/hello
Then, you can install, just as normal, the hello package contained in the PPA:
sudo apt install hello
sudo apt-get install hello
See the add-apt-repository(1) manual page for more details.
Add PPA manually¶
When you visit the web interface of the Launchpad PPA you want to add, you can see a text reading something like “Technical details about this PPA”. When you click on the text, it will unfold and show the details you need to add the PPA.
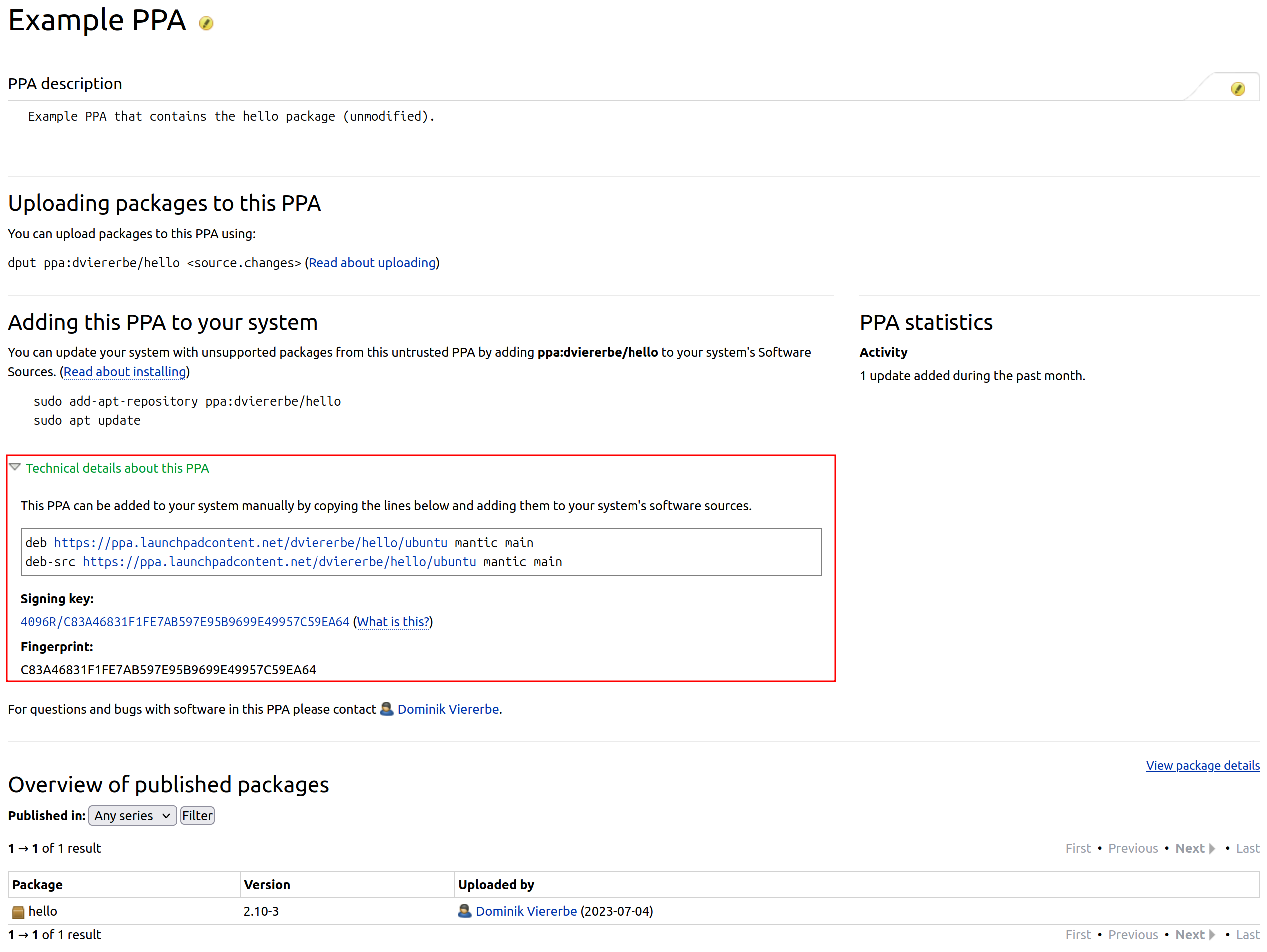
The steps to add the PPA are as follows:
Add the PPA entry to
/etc/apt/sources.list.ddirectorysudo editor /etc/apt/sources.list.d/launchpad_ppa.sources
Add the following lines (substituting
LAUNCHPAD-USERNAMEANDPPA-NAMEfor your own case) and save the file:deb https://ppa.launchpadcontent.net/LAUNCHPAD-USERNAME/PPA-NAME/ubuntu SERIES main deb-src https://ppa.launchpadcontent.net/LAUNCHPAD-USERNAME/PPA-NAME/ubuntu SERIES main
Add the of the PPA Signing Key to
/etc/apt/trusted.gpg.ddirectory.The following command will download the PPA signing key from the Ubuntu Keyserver and store it in the correct format in the
/etc/apt/trusted.gpg.ddirectory. SubstituteSIGNING_KEYwith the Fingerprint (see picture above) of the PPA signing key.wget --quiet --output-document - \ "https://keyserver.ubuntu.com/pks/lookup?op=get&search=0x${SIGNING_KEY,,}" \ | sudo gpg --output /etc/apt/trusted.gpg.d/launchpad-ppa.gpg --dearmor -
Update the package information:
sudo apt update
sudo apt-get update
Install the package from the PPA:
sudo apt install PACKAGE-NAME
sudo apt-get PACKAGE-NAME
For example, here is the full script to add the Launchpad PPA named hello
of the user dviererbe and install the hello package from it.
sudo sh -c 'cat <<EOF > /etc/apt/sources.list.d/launchpad_ppa2.sources
deb https://ppa.launchpadcontent.net/dviererbe/hello/ubuntu mantic main
deb-src https://ppa.launchpadcontent.net/dviererbe/hello/ubuntu mantic main
EOF'
SIGNING_KEY=C83A46831F1FE7AB597E95B9699E49957C59EA64
wget --quiet --output-document - \
"https://keyserver.ubuntu.com/pks/lookup?op=get&search=0x${SIGNING_KEY,,}" \
| sudo gpg --output /etc/apt/trusted.gpg.d/launchpad-ppa.gpg --dearmor -
sudo apt update
sudo apt install hello
Download the .deb files¶
You can also download binary packages (.deb files) from a Launchpad PPA and
install them with a package manager (like demonstrated in the section Install .deb files).
Using pull-ppa-debs¶
The pull-ppa-debs command downloads the .deb files of one specific binary
package or all binary packages, which are built by a source package in a Launchpad
PPA.
pull-ppa-debs --ppa LP-USERNAME/PPA-NAME [--arch ARCH] PKG-NAME [SERIES|VERSION]
- --ppa
LP-USERNAME/PPA-NAME The PPA to download the binary package(s) from.
LP-USERNAMEThe username of the Launchpad user who owns the PPA.
PPA-NAMEThe name of the PPA.
- --arch
ARCH The architecture of the binary package(s) to download. Defaults to the system architecture of your host machine.
PKG-NAMEThe name of the package to download. This can be the name of the source package to download all binary packages build by the source package or just the name of one specific binary package.
SERIESDownloads the package with the latest version that targets the Ubuntu Series with the specified name. Defaults to the Current Release in Development.
VERSIONThe version of the package to download.
The pull-ppa-debs command is part of the ubuntu-dev-tools
package. You need to install it, before you can use it:
sudo apt install ubuntu-dev-tools
Tip
The ubuntu-dev-tools package also provides the commands:
pull-lp-debs(to download binary packages from Launchpad) andpull-debian-debs(to download binary packages from the Debian archive).
For example, on an amd64 machine, the following command will download the
binary package named hello and targeting amd64 from the Launchpad PPA named
hello of the Launchpad user dviererbe:
pull-ppa-deb --ppa dviererbe/hello hello
The downloaded file will be hello_2.10-3_amd64.deb.
See the pull-pkg(1) manual page for more details.
Using the Launchpad web interface¶
You can download .deb files from a Launchpad PPA via the web interface like this:
Go to the Launchpad PPA web interface and click on the link called “View package details”:
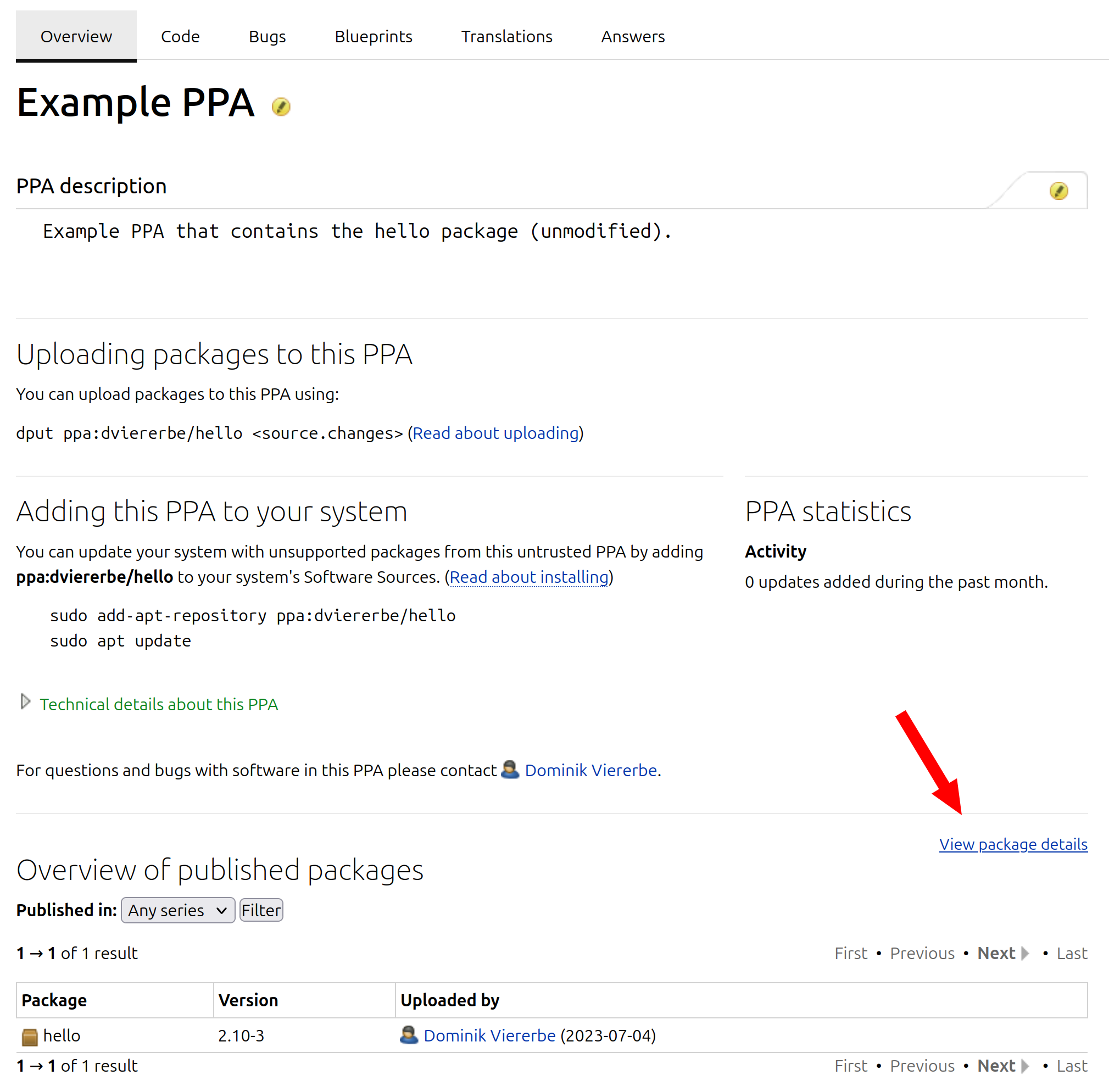
Expand the details of the package you want to download by clicking on the little triangle next to the name of the package:
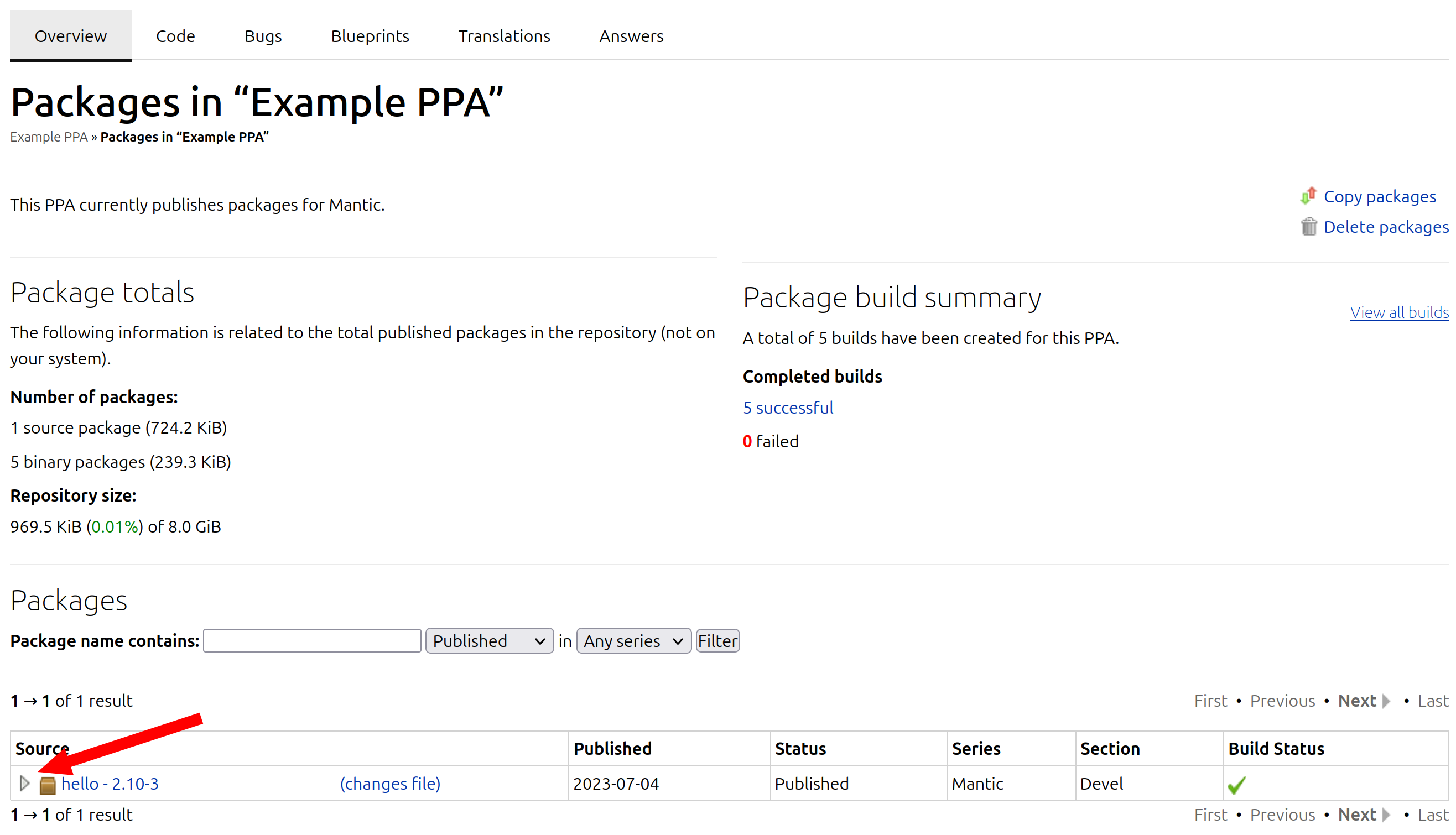
Download the file(s) you need from the “Package files” section by clicking on the respective links: